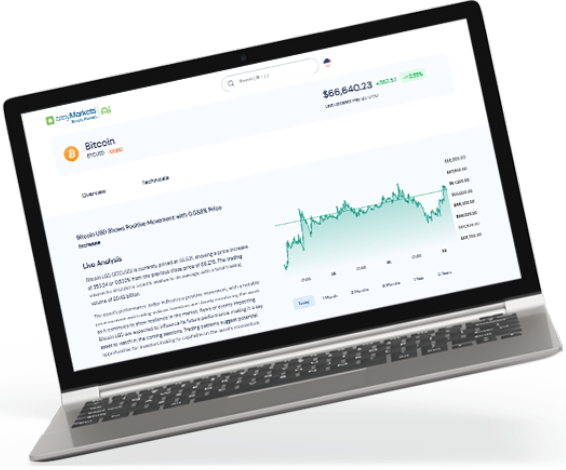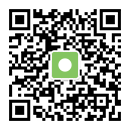How to use Trading Charts on TradingView
TradingView is an ideal trading environment with an incredible arsenal of fundamental and technical analysis tools. One great feature enabling traders to adapt to moving markets quickly is TradingView's trading charts, which allow for quick modifications. Not only do these charts help you gain deep market insight, but you can also use them to trade; here’s how.
What is TradingView?
What is TradingView, you may ask? It's more than just a platform; it delivers live data across various markets such as stocks, forex, and cryptocurrencies, serving as a versatile resource for analyzing markets and generating investment ideas. TradingView stands out as a top financial platform, famed for its in-depth charting tools and vibrant trading community.
Designed to be accessible, it caters to everyone from beginners to experienced traders, with options for personalizing charts, a large selection of technical indicators, and versatile drawing tools. Beyond its features, TradingView promotes a community-driven approach by encouraging users to share insights, strategies, and learn from each other, creating a supportive space for traders.
How to use Trading Charts on TradingView
Charts are one of the platform’s most valued aspects. Once you select your preferred TradingView chart type, you can add tailored TradingView indicators – like the ability to save templates of your favorite TradingView indicators and customize your chart's appearance. Let’s take a closer look at how these options can be adjusted to suit your individual trading needs through the following steps:
1. Select your Trading Instruments
First, you’ll need to load the instrument you are interested in looking at. To do this, head to the Navigation Bar at the top, specifically the “Products” drop-down menu and select the “Supercharts” option. Then, to your very right, click on the “Watchlist, details, and news” icon at the top right corner to reveal the Watchlist. Here, you can see a selection of instruments offered by easyMarkets on TradingView. Select your preferred Index, Stock, Commodity, Metal, Forex, or Crypto.

2. Add a Comparison
Once you've selected your preferred instrument as described, you can compare your chosen asset with another like the S&P 500. Simply click on the plus symbol next to the currently loaded instrument pair. This comparison feature is incredibly useful for traders trying to get a sense of how their selected asset stacks up against broader market trends or other competing assets. It offers a broader perspective, helping to identify correlations or divergences that might not be apparent through single-instrument analysis.

3. Choose a Timeframe
Depending on your trading strategy, especially if you favor timeframe trading, you may need to see your chart in different reference timeframes. Right beside the instrument pair, along with the plus symbol, you'll notice either a single letter or a combination of letters and numbers. These symbols are your key to selecting different time periods - for example: 1 hour, 1 day, or 1 month, among others. Adjusting the timeframe to match your strategy is crucial, as it allows for a tailored analysis based on the specific intervals you're interested in monitoring.

4. Select a Chart Type
Choosing the right chart type on TradingView is a subject of much debate among traders, but ultimately, the choice comes down to personal preference. TradingView recognizes this by offering a diverse range of chart types to align with various trading styles and analysis techniques. From the classic bar and candlestick charts to more specialized options like Heikin Ashi, Renko, and Kagi, each type provides a unique perspective on market movements. Whether you are drawn to the simplicity of line charts or the detailed analysis that hollow candles can offer, TradingView caters to all preferences, ensuring traders have all the tools they need to trade the way they prefer.

5. Add your TradingView Indicators
Adding TradingView indicators to your charts amplifies your ability to analyze market trends and make informed decisions. TradingView offers a seamless process to integrate various indicators, catering to a wide range of analytical needs. Renowned tools like Fibonacci levels, Bollinger Bands, the Relative Strength Index (RSI), and the Simple Moving Average (SMA) are readily available. These indicators, among others, provide insights into market movements, volatility, momentum, and trend directions. By customizing your TradingView chart with these indicators, you can comprehensively analyze data, enhancing your trading strategy with expert precision and depth.

6. Save your Indicator Template
If your trading strategy involves a personalized selection of indicators, TradingView charts offer the functionality to save these as a template. This TradingView feature allows for quick access to your preferred setup without the need to recreate it each time you analyze different instruments or timeframes. Moreover, there's a community aspect where traders can share your customized templates with others or explore templates created by fellow traders. This exchange of resources can be incredibly beneficial, providing new perspectives or strategies you might not have considered. Embracing this template-sharing culture enriches your trading experience, offering insights and saving time across various market analyses.

7. Customize your Charts
Traders can also completely customize the appearance of your chart. In the upper right corner, click on the gear symbol, and a pop-up will appear. In this window, you have extensive options for creating your chart layout. You can change and adapt the symbol (candlestick), status line, scales, appearance, trading, and events. This TradingView feature can help you better analyze the chart you are looking at or better label a trade idea when sharing. You can also access chart customization by double-clicking on a candlestick.

How to execute a trade on TradingView
In the following section, we will explore in detail how to actively manage your trading on TradingView right from the charts. We're going to show you clear, straightforward methods for adjusting your Take Profit and Stop Loss settings, and we'll walk you through the steps for setting up alerts and initiating trades with confidence. You'll learn how to fine-tune your trading settings, how to stay informed about market movements, and how to enter or exit trades efficiently.

Take Profit and Stop Loss
Executing your trades effectively across different timeframes, from hourly to monthly, with precision and ease on TradingView is straightforward. Directly from the chart, you can quickly set your Take Profit and Stop Loss levels to align with your trading strategy. If you have an active trade, simply hover over it and drag the Take Profit to your desired level for execution. This TradingView feature ensures traders can easily adjust their trade settings in real-time, allowing for better control over potential profits and losses.

How to Adjust the TP and SL
Adjusting the Take Profit and Stop Loss on TradingView is a seamless process designed for precision. To modify Stop Loss to your preferred level, a simple click and drag will suffice. For a more detailed adjustment of these levels, including Take Profit, double-click on your current position displayed on the chart. This action reveals a side menu showcasing the size and profit of your position, where further adjustments can be made. To initiate a trade, easily click on the “buy” (blue) or “sell” (red) rate located at the chart's upper left corner, enabling quick and efficient trading actions aligned with your strategy.
Set an Alert
Next, if you hover towards the “rate” (Y axis) scale, you will see a black box with the rate your cursor is close to. Click on the “+’” symbol next to this box to add an alert at that rate.

Set a Buy/Sell Order
Finally, you can also set an Order (which will be a Buy Limit or a Sell Stop if it is below the current rate or a Buy Stop or Sell Limit if it is above the current rate). You can also create an order from the pull-out menu on the right by clicking the “Create New Order…” option.
How to Start Trading with TradingView
Wondering how to start trading with TradingView? Linking your easyMarkets account to TradingView is one of the best ways to experience the trading social media platform’s sizeable suite of charting tools. Embrace the simplicity of starting with easyMarkets’ tight fixed spreads, no slippage on limit orders, and negative balance protection in a regulated, commission-free setting. Furthermore, you’ll access a wide range of financial instruments and real-time market insights. You can also seamlessly move between platforms and engage with a lively trading community while utilizing essential analytical tools. At easyMarkets, trading goes beyond mere transactions; it's about becoming part of a network geared towards success. Begin your informed trading journey today with all the tools needed to achieve triumph.
Let’s Sum Up
As we wrap up our guide on TradingView charts, we've walked through a variety of features that aim to boost your trade. From the initial selection of instruments to the complex customization of charts and indicators, every step has been designed with your trading needs in mind. We’ve shown you how to adjust Take Profit and Stop Loss settings easily, set vital rate alerts, and even kick-start trades, streamlining your approach to market analysis and execution. With these insights and tools, TradingView becomes an invaluable companion in your trading journey, ready to help you and all other traders navigate the markets with confidence.
Frequently Asked Questions
To create a new TradingView chart, click “Products” in the top Navigation Bar, select “Supercharts,” and a new chart window will appear. Then, click the “Manage Layout” arrow on the Navigation Bar’s right-hand side, choose “Create New Layout,” name it, and click “Save.”
Once you've created your chart and added any desired technical indicators, drawings, or annotations, you can save your work by clicking on the "Save" button or icon, usually found at the top-right corner of the chart window. You'll need to give your chart layout a name and possibly choose a folder if you want to organize your charts into specific categories.
Yes, TradingView lets you add your own data or use custom scripts on your charts. Use the Pine Editor for custom scripts or access TradingView's API for adding external data. This is great for applying unique analysis or strategies right on your charts. Keep in mind, using these features might need a bit of coding knowledge and could require a certain subscription level on TradingView.